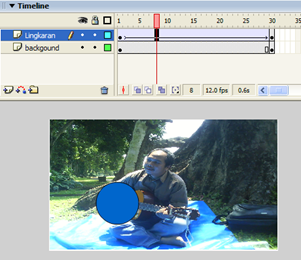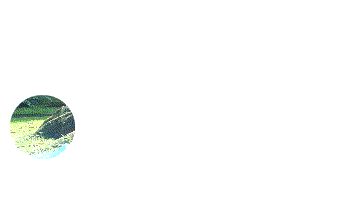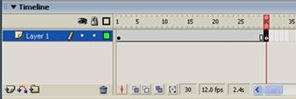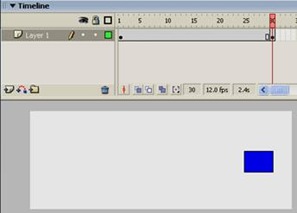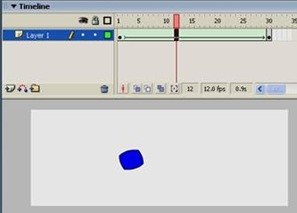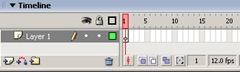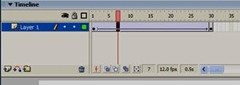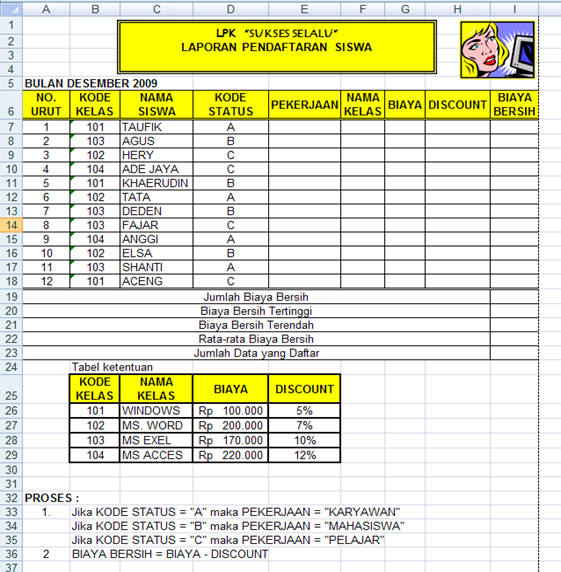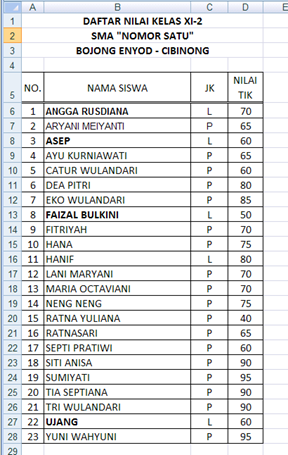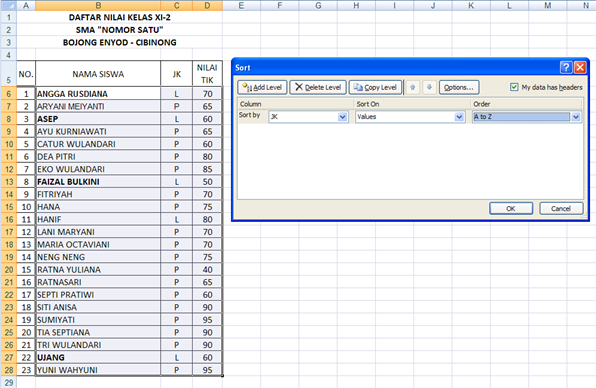Animasi masking adalah animasi yang hanya menampilkan suatu bagian dari suatu gambar (biasanya diasumsikan sebagai background) dengan suatu objek. Objek tersebut dinamakan mask. Hanya gambar yang tertutup oleh mask diatasnya yang akan terlihat. Untuk lebih jelasnya, perhatikan gambar di bawah ini.
- Gambar yang rencananya akan diberi masking
- Gambar yang diberi lingkaran. Lingkaran ini, mask-nya
- Hasil Mask
Dari ide teknik mask diatas bisa kita lakukan untuk dibuat animasinya. Perhatikan prosesnya berikut ini :
- Buat layer background dan layer lingkaran
- Buat di layer lingkaran dengan motion tween. Layer background tidak perlu dibuat tween.
- Klik kanan pada nama layer linkaran, pilih mask.
- Hasil akhir setelah memilih mask. Tekan Enter untuk melihat hasilnya.
Perhatikan hasil yang sebenarnya dibawah ini :
selamat mencoba.