A. Mencetak Dokumen ke Printer
Untuk mencetak dokumen yang sedang aktif di layar, ikuti langkah berikut.
- Pilih dan klik menu File, Print (Ctrl + P) atau klik ikon Print. Kotak dialog Print akan ditampilkan.
- Pada tombol daftar pilihan Name yang ada pada kotak Printer, pilih dan klik printer driver yang diinginkan.
- Kita dapat menentukan halaman yang akan dicetak dengan melakukan pemilihan dan pengisian pada kotak Page range.
- All, jika kita bermaksud mencetak seluruh isi dokumen.
- Current page, jika kita ingin mencetak isi dari halaman tempat titik sisip berada.
- Pages, jika kita ingin mencetak halaman tertentu saja. Misalnya, jika kita ingin mencetak halaman 2,5 maka kotak tersebut diisi dengan 2,5.
- Selection, jika kita ingin mencetak teks tertentu yang telah dipilih.
- Isilah kotak isian Number of copies dengan jumlah salinan yang diinginkan.
- Pada tombol daftar pilihan Print what, pilih Document jika ingin mencetak isi dokumen.
- Tentukan halaman yang akan dicetak pada tombol pilihan Print.
- All pages in range, untuk mencetak halaman ganjil maupun halaman genap.
- Odd pages, untuk mencetak halaman ganjil saja.
- Even pages, untuk mencetak halaman genap saja.
- Pada tombol daftar pilihan Pages per sheet yang ada kotak Zoom, pilih dan klik banyaknya halaman yang ingin tercetak pada setiap halaman kertas.
- Pada tombol daftar pilihan Scale to paper size yang ada pada kotak Zoom, pilih dan klik skala ukuran pencetakan untuk menyesuaikan dengan ukuran kertas yang akan digunakan. Selanjutnya klik OK.
B. Melihat Hasil cetak di Layar
Kita dapat melihat terlebih dahulu di layar sebelum di cetak ke kertas . Adapun langkah-langkahnya adalah sebagai berikut:
 |
C. Mengatur Halaman
Untuk mengatur halaman dapat kita kita lakukan pengaturan margin, jenis kertas dan layout dengan perintah berikut :
- Pilih File, Page Setup
- Pada layar ditampilkan dialog Page Setup
- Margin merupakan jarak antara tepi daerah pengetikan teks dan tepi halaman kertas.
- Top digunakan menentukan batas margin atas pengetikan.
- Left atau Inside menentukan batas margin kiri pengetikan.
- Bottom digunakan menentukan batas margin bawah pengetikan.
- Right atau Outside menentukan batas margin kanan pengetikan.
- Gutter jarak tambahan pada bagian dalam (margin kiri untuk halaman ganjil dan margin kanan untuk halaman genap).
- Orientation mengatur posisi pencetakan sesuai kebutuhan, baik vertical (portrait) atau horizontal(Landscape).
- Pages, tab multiple pages digunakan untuk membagi satu lembar kertas menjadi beberapa halaman cetak yaitu Normal, Mirror margins, 2 pages per sheet, atau Book fold.
- Preview
- Whole Document, jika pengaturan dilakukan untuk seluruh halaman.
- This Point Forward, Word akan menyisipkan tanda
- Klik OK untuk menutup kotak dialog.
Catatan : untuk mencetak dengan Ms. word 2007, anda bisa lakukan pertama kali dari pilihan seperti dibawah ini :


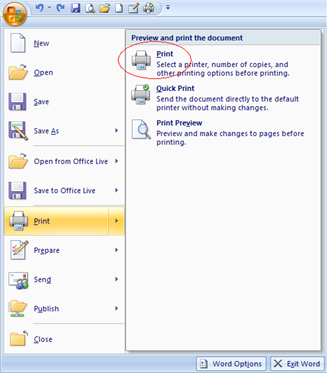

Tidak ada komentar:
Posting Komentar